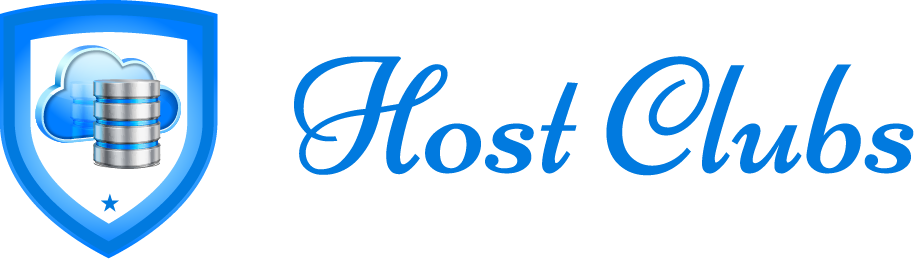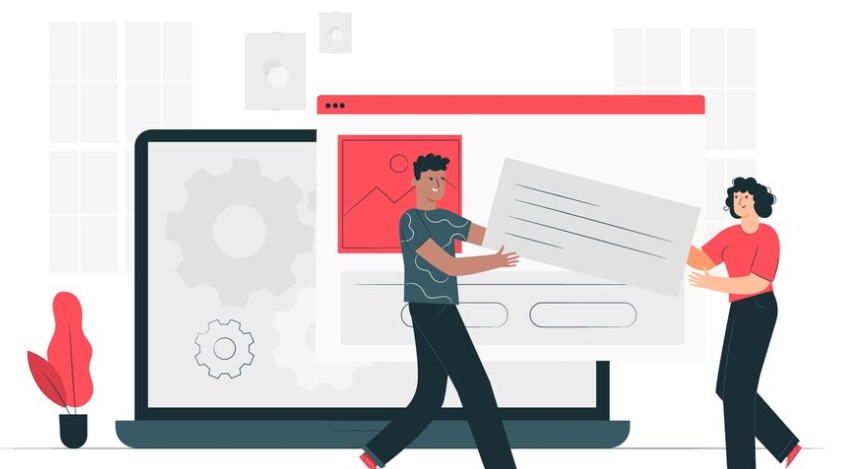Bringing Your Figma Designs to Life on WordPress
As a designer, creating beautiful and functional web designs on Figma is one thing, but bringing those designs to life on a platform like WordPress is another. Figma allows you to visualize your website’s layout, design elements, and user interactions, while WordPress serves as the powerhouse that turns those designs into fully functional websites.
In this blog, we’ll walk through the steps to seamlessly bring your Figma to WordPress, covering everything from preparing your Figma file to making your site fully responsive and interactive.
Step 1: Preparing Your Figma Design for Export
Before you dive into WordPress, it’s essential to ensure that your Figma file is ready for export. Proper preparation can save you time and prevent any potential issues when building your website.
-
Organize Your Design Layers: Figma projects often consist of many layers, components, and groups. To make your design easy to manage, it’s important to label each layer clearly and organize elements logically. You might want to group items like headers, footers, and content sections to keep everything tidy.
-
Design Responsively: Since WordPress websites need to look good on all devices, it’s important to design with responsiveness in mind. Figma allows you to create multiple frames for different screen sizes—desktop, tablet, and mobile. This gives you a good idea of how your design will adapt on smaller screens.
-
Export Assets: Any images, icons, or illustrations you used in Figma need to be exported for use on your WordPress site. Export images at a resolution of 2x for retina displays to ensure high-quality visuals. You can export assets in various formats like PNG, SVG, or JPG, depending on their use.
By ensuring that your design is well-organized, responsive, and ready for export, you set yourself up for a smoother transition to WordPress.
Learn More: Figma to Elementor Conversion
Step 2: Choose a WordPress Theme or Build a Custom Theme
After preparing your Figma design, the next step is to choose how you’ll implement it on WordPress. You have two primary options here: using a pre-built theme or creating a custom theme.
-
Using a Pre-Built Theme: WordPress offers a wide range of pre-built themes, many of which are customizable. If your Figma design is simple and doesn’t require too many custom features, you can start by selecting a theme that closely matches your design. Then, use WordPress’ theme customization options to tweak the layout, fonts, colors, and other elements to match your Figma design.
Some themes also come with built-in page builders like Elementor or WPBakery, which allow you to customize your design visually without writing any code.
-
Building a Custom Theme: For more complex designs or if you want full control over how your site is structured, building a custom WordPress theme is the way to go. This requires knowledge of HTML, CSS, and PHP, as you’ll need to translate your Figma design into a custom theme by coding the HTML structure and applying CSS styles. Creating a custom theme can be time-consuming, but it gives you complete flexibility to implement your design as it appears in Figma.
If you’re not familiar with theme development, it’s best to consult with a WordPress developer or use a child theme based on a framework like Underscores or Genesis.
Keep Reading: Why Cloud Hosting is the Future?
Step 3: Setting Up WordPress
If you haven’t already set up WordPress, here’s how you can do it quickly:
-
Choose a Hosting Provider: Select a reliable WordPress hosting provider. Many hosts offer one-click WordPress installations, which makes it easy to get started.
-
Install WordPress: After purchasing your hosting plan, follow your host’s instructions to install WordPress. Most hosting services offer easy, one-click installation for WordPress, so you won’t have to worry about complex server configurations.
-
Choose a Domain Name: If you haven’t already, choose a domain name for your website (e.g., www.yoursite.com) and connect it to your hosting account.
Once your WordPress site is up and running, you can move on to installing your theme and importing your Figma design.
Step 4: Translating Your Figma Design into WordPress
Now comes the most crucial part: turning your Figma design into a fully functional WordPress site. Here’s a breakdown of how you can achieve this:
-
Rebuild the Layout: Whether you’re using a page builder or coding manually, you’ll first need to rebuild the layout of your Figma design in WordPress. For page builders like Elementor or WPBakery, you can drag and drop elements to recreate the sections of your design.
If you’re building the site manually, you’ll need to write the HTML structure for each page based on the Figma layout. This will involve using WordPress templates to generate pages, posts, and custom content areas.
-
Style with CSS: The next step is to make sure your website looks exactly like your Figma design. You’ll need to use CSS to match the fonts, colors, margins, and padding that you specified in Figma. For a custom theme, this means adding your CSS rules in the theme’s style.css file.
If you’re using a page builder, it likely comes with a custom CSS option, so you can add your styles directly within the builder interface.
-
Add Fonts and Icons: Figma often uses custom fonts and icons that you need to implement on WordPress. Many WordPress themes allow you to add Google Fonts or upload custom font files. You can also use plugins like Font Awesome for easy integration of icons.
-
Implement Interactive Elements: If your Figma design includes interactive features like forms, buttons, or animations, you’ll need to add these in WordPress as well. For forms, use plugins like WPForms or Contact Form 7 to create the forms you designed. For animations or hover effects, you can use CSS or JavaScript libraries like Animate.css.
Step 5: Making Your Website Responsive
One of the biggest advantages of Figma is its ability to design for various screen sizes. After recreating the design in WordPress, you must ensure that your website looks great on all devices.
-
Responsive Settings in Page Builders: If you’re using a page builder like Elementor, it comes with built-in responsive settings that allow you to adjust layouts for different screen sizes. This means you can modify column widths, font sizes, and other design elements for mobile and tablet views.
-
Custom Media Queries: If you’re coding manually, you’ll need to use CSS media queries to ensure your design is responsive. These queries allow you to apply different styles depending on the screen size, ensuring a smooth experience on all devices.
-
Testing: It’s essential to test your site on different devices and screen sizes to ensure everything displays correctly. Tools like Chrome Developer Tools can help you simulate various devices to check responsiveness.
Step 6: Optimize and Launch Your Site
Before launching your WordPress site, you need to optimize it for performance and search engines:
-
Image Optimization: Large images can slow down your website, so use image optimization tools like Smush or ShortPixel to compress images without sacrificing quality.
-
SEO: Install an SEO plugin like Yoast SEO to optimize your content, titles, and meta descriptions for search engines. This helps your site rank better in search results.
-
Speed Optimization: Use caching plugins like W3 Total Cache or WP Rocket to speed up your site. Also, minimize the use of heavy scripts and unnecessary plugins to improve loading times.
Once your website is fully optimized, you can go ahead and launch it to the public!
Keep Reading: WordPress Web Design Trends
Conclusion
Bringing your Figma designs to life on WordPress can seem like a complex task, but by following the right steps, it becomes a manageable and rewarding process. By preparing your Figma files properly, choosing the right theme, and using the right tools and techniques, you can seamlessly turn your static design into a fully functional, responsive WordPress site.
Whether you’re using a pre-built theme or building a custom one, the key is attention to detail and a solid understanding of how WordPress and Figma work together. With the right approach, you’ll be able to create websites that not only look great but also provide an excellent user experience.