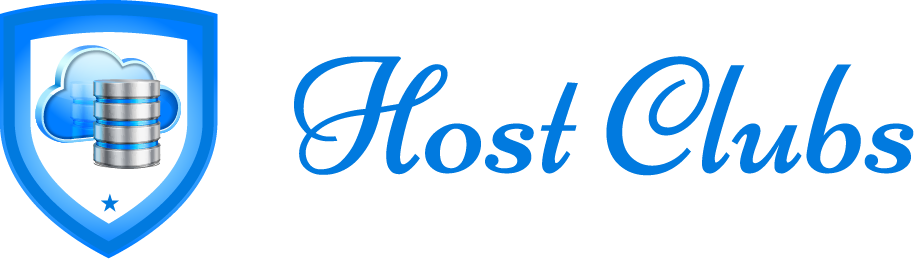Figma to Framer Conversion: Common Mistakes to Avoid
The modern web design process increasingly depends on powerful tools like Figma and Framer. Figma is known for its collaborative, design-first approach, making it a favorite for UI/UX design. On the other hand, Framer shines in turning static layouts into responsive, interactive websites—no code required. As more designers bridge the gap between these tools, learning how to convert Figma to Framer efficiently becomes a valuable skill.
However, the conversion process isn’t always as smooth as expected. Many designers encounter roadblocks, inconsistencies, or unexpected results when translating their Figma designs into functional Framer pages. This often stems from avoidable mistakes during setup, design structuring, or the transition phase.
In this blog post, we’ll walk through the most common mistakes designers make during Figma to Framer conversion and offer actionable advice to help you avoid them.
Not Preparing the Figma File for Transition
One of the most overlooked steps is properly preparing the Figma file before import. Figma’s flexibility allows you to work loosely, but this can backfire when transitioning to Framer.
Common issues include:
-
Inconsistent naming of layers and components
-
Overlapping elements that are hard to recreate in responsive layouts
-
Lack of auto-layout use, which makes responsive recreation harder
-
Unorganized files with too many frames, hidden layers, or unused assets
What to do instead:
Start by organizing your layers logically and applying naming conventions. Use Figma’s auto-layout features to define how your UI elements should behave when resized—this translates more easily to Framer’s responsive stack system. Remove any hidden or unused layers and group related components properly.
Learn More: Tips for Agencies to Manage a WordPress Team
Over-reliance on Image Assets Instead of Rebuilding Components
Many designers export entire sections or components from Figma as images, thinking it’s a quick way to replicate the layout. This shortcut creates more problems than it solves.
Why it’s problematic:
-
Images aren’t responsive or accessible
-
They’re difficult to style or animate later in Framer
-
You lose the benefits of reusable components
-
SEO suffers, especially for text-based content
Better approach:
Use images only when absolutely necessary—like for complex illustrations or backgrounds. Recreate UI elements in Framer using native components like text blocks, buttons, image containers, and layout stacks. This ensures flexibility, responsiveness, and better performance.
Skipping Design Tokens and Global Styles Setup
Framer allows you to set up global design tokens (like colors, typography, spacing) similar to Figma styles. Failing to set these up leads to inconsistent visuals and more manual work.
Signs this is a problem:
-
Repeating styles across multiple pages manually
-
Inconsistent colors, fonts, or spacing in different sections
-
No easy way to update a color or font globally
Solution:
Before recreating your design in Framer, define your brand’s core colors, fonts, and base spacing units as global styles. This mirrors the way you use shared styles in Figma and ensures design consistency throughout the project.
Ignoring Responsive Behavior During the Build
One of Framer’s strongest features is its responsiveness, but many designers treat Framer like a fixed canvas instead of using responsive layouts.
What usually goes wrong:
-
Elements break or overlap on smaller screens
-
Fixed widths are used instead of flexible containers
-
Layouts look great on desktop but fall apart on mobile
How to fix it:
Use Framer’s layout stacks and auto-layout features to create fluid, flexible designs. Define breakpoints early and preview your design across multiple screen sizes frequently. Use constraints and max/min width settings to control how your content adapts.
Not Recreating Components as Reusable Elements in Framer
Figma allows designers to build components with variants and reuse them across the file. Not replicating this structure in Framer often leads to repetitive work and inconsistency.
Consequences include:
-
Having to manually update multiple instances of the same element
-
Inconsistent styling between pages
-
Increased time spent on updates and refinements
Best practice:
Create components in Framer just like you would in Figma. If you have a card, button, or modal used in several places, make it a reusable component in Framer. Use variants for different states (hover, active, etc.), and you’ll save hours of work later.
Read More: White Label WordPress Support for E-commerce Websites
Forgetting About Accessibility
Accessibility is often missed during the design-to-development transition. Figma prototypes rarely account for accessibility, but Framer sites go live and interact with real users.
What gets missed:
-
Missing alt tags on images
-
Low color contrast between text and background
-
Improper heading hierarchy
-
Inaccessible navigation or buttons without focus states
Tip:
As you rebuild in Framer, keep accessibility in mind. Use semantic elements, label buttons, and include alt tags on all images. Check your color contrast ratios and use a logical heading structure for better SEO and screen reader support.
Assuming Visual Match Equals Functional Match
Just because your Framer build looks like your Figma design doesn’t mean it behaves the same way.
Problems this causes:
-
Animations or interactions missing
-
Hover or tap states ignored
-
Scrolling behavior doesn’t match the original prototype
Avoid this by:
Going beyond appearance. In Framer, simulate the user experience you planned in Figma. Add interactions, transitions, animations, and motion elements to match the intended feel of the design.
Not Utilizing Framer’s CMS or Dynamic Capabilities
Framer offers a powerful built-in CMS that many designers overlook. Instead of creating static layouts for content-heavy sites, you can use the CMS to manage dynamic content.
What this leads to:
-
Manually duplicating similar content blocks (e.g., blog cards, portfolio items)
-
Difficult content updates post-launch
-
No scalability or templating
What to do instead:
Use Framer CMS to manage repeatable content structures. Build templates for blog posts, testimonials, or product listings and populate them dynamically. This makes updates easier and allows clients or team members to manage content independently.
Missing the Opportunity to Use Framer’s Animation Tools
Figma offers basic prototyping and transitions, but Framer is built for real animations. If you’re not leveraging this, you’re missing a big part of the experience.
Common signs:
-
Static pages with no movement
-
No transitions or visual feedback
-
A site that feels “flat” despite good visuals
Tip:
Use Framer’s built-in animation features like scroll-based effects, hover animations, and page transitions. These add a layer of polish and elevate your design from static to dynamic.
Discover: How WordPress Maintenance Plan Can Improve SEO
Rushing the Process Without Testing
One of the biggest mistakes in converting Figma to Framer is skipping the testing phase. Even if your design looks right, a poor user experience or broken interaction can ruin it.
Issues that arise:
-
Broken layouts on mobile
-
Interactive elements not working as expected
-
Long load times due to large images or unoptimized assets
Always test:
Preview your Framer project on multiple devices. Test buttons, animations, scroll behavior, and responsiveness. Invite stakeholders to view and leave feedback. Make adjustments based on real interactions before going live.
Conclusion
The process of converting Figma to Framer can be seamless and rewarding—but only if you avoid the most common mistakes. From preparing your Figma file properly to understanding Framer’s responsive and interactive capabilities, each step matters. Avoiding shortcuts, using components wisely, and testing thoroughly are essential for delivering a polished, performant, and user-friendly final product.
As Framer continues to evolve, it becomes an increasingly powerful tool for designers who want to go beyond static design. With proper planning and execution, you can harness the full potential of both Figma and Framer to create beautiful, functional websites without code.